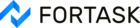Podręcznik użytkownika
Zadania - Widok zadania
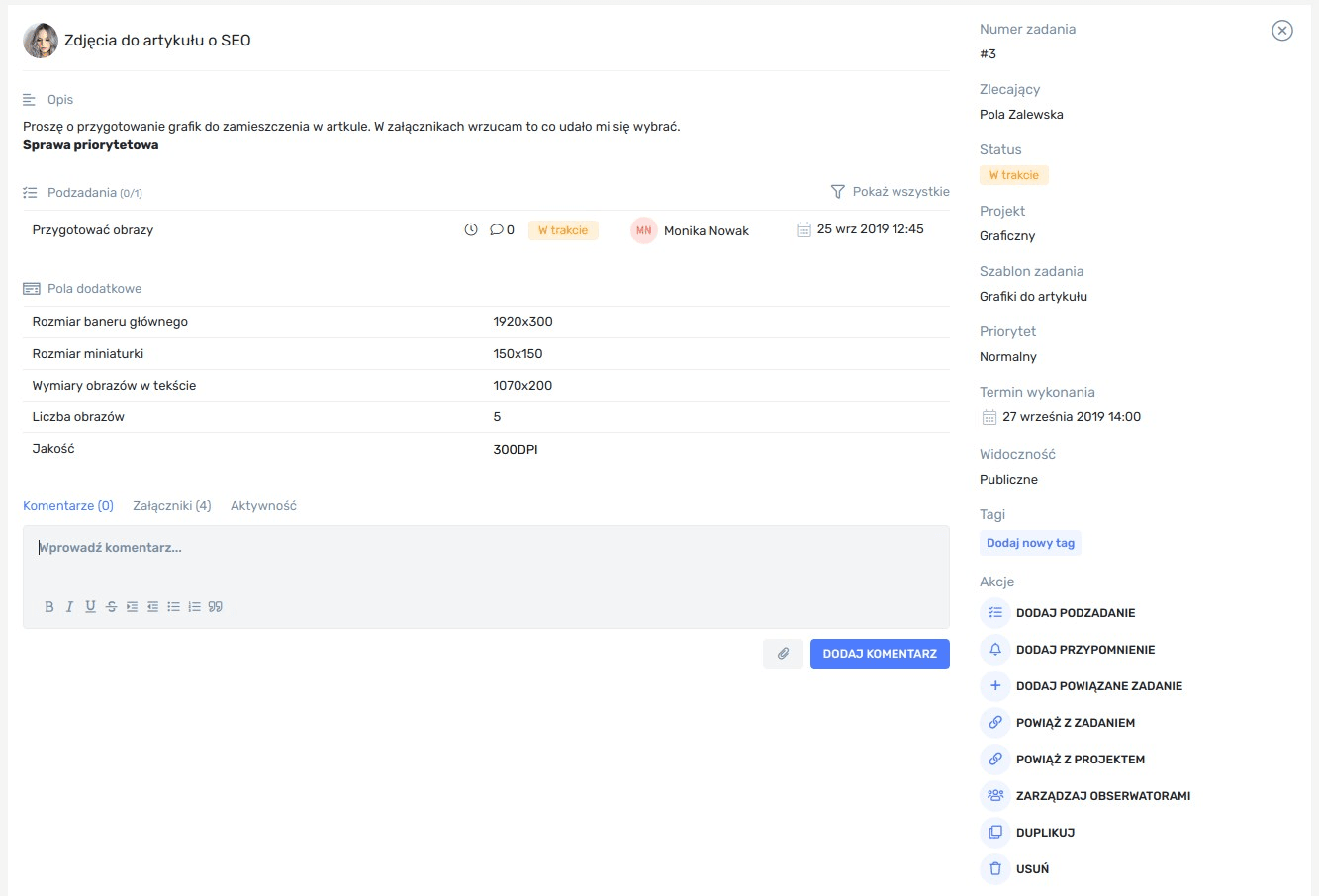
Widok zadania dzieli się na dwie sekcje. Lewa sekcja zawiera podstawowe informacje dotyczące zadania takie jak:
- nazwę zadania,
- opis,
- listę podzadań,
- pola dodatkowe,
- sekcję z komentarzami - opis tutaj,
- sekcję z załącznikami - opis tutaj,
- sekcję z dziennikiem aktywności - opis tutaj.
W prawej sekcji przedstawione są szczegóły zadania oraz menu podręczne zadania. Wśród szczegółowych informacji znajdziemy:
- Numer zadania - unikalny identyfikator zadania generowany automatycznie w aplikacji.
- Zlecającego - użytkownik, który zlecił zadanie. Domyślnie użytkownik ten może zostać zmieniony przez menadżera projektu.
- Status zadania - statusy zostały opisane tutaj.
- Projekt - nazwa projektu w jakim zostało dodane zadanie.
- Szablon zadania - nazwa szablonu zadania jeżeli został on wybrany podczas dodawania zadania. Opis modułu szablonów zadań dostępny jest tutaj.
- Priorytet - ustawiony priorytet.
- Termin wykonania - wybrany termin wykonania.
- Widoczność - dostępne są dwie opcje do wyboru: publiczne oraz prywatne. W przypadku zadania publicznego jest ono widoczne na liście przez wszystkich użytkowników posiadających dowolną rolę w projekcie. Jeżeli zadanie zostało ustawione jako prywatne dostęp do niego mają tylko osoby zaangażowane w realizację czyli: zlecający, wykonawcy, obserwatorzy oraz menedżerowie projektu.
- listę tagów - w tej sekcji możemy dodawać tagi wybierając je z listy istniejących bądź tworzyć nowe. Tagi można wykorzystać podczas filtrowania listy zadań.
Opcje w menu podręcznym zadania są zależne od statusu zadania oraz roli jaką danego użytkownika w zadaniu. Poniżej znajdziesz opis wszystkich dostępnych opcji:
- Dodaj podzadanie - umożliwia dodanie podzadania. Jeżeli zadanie nie ma jeszcze podzadań również można dodać podzadanie. Po wybraniu tej opcji zostanie otwarty modal z polami do uzupełnienia. Po poprawnym uzupełnieniu pól formularza do zadania zostanie dodane podzadanie.
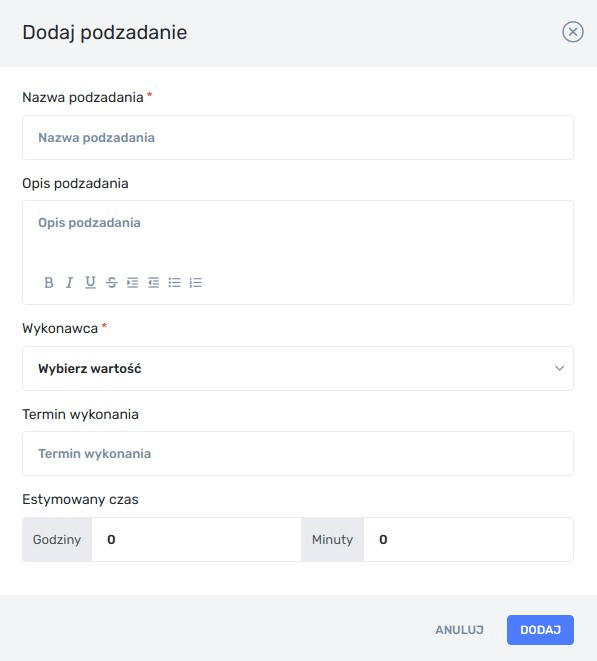
Dodawanie podzadania - Dodaj przypomnienie - moduł służący do generowania powiadomień z przypomnieniem o zadaniu. Po wybraniu tej opcji w modalu można podać nazwę przypomnienia, ustawić termin wybierając jeden z predefiniowanych terminów, bądź wybrać dowolnę datę i godzinę z kalendarza. Dodatkowo można ustalić, do kogo powiadomienie ma zostać wysłane. Mamy możliwość zdefiniowania, aby zostało ono wysłane do siebie, autora zadania, wszystkich uczestników zadania, bądź wybrania ręcznie z listy użytkowników dowolnych osób, które mają rolę w tym projekcie. Po zapisaniu w prawej części pojawi się sekcja z ustawionymi powiadomieniami. Jako autor masz możliwość usunięcia zdefiniowanego wcześniej powiadomienia.
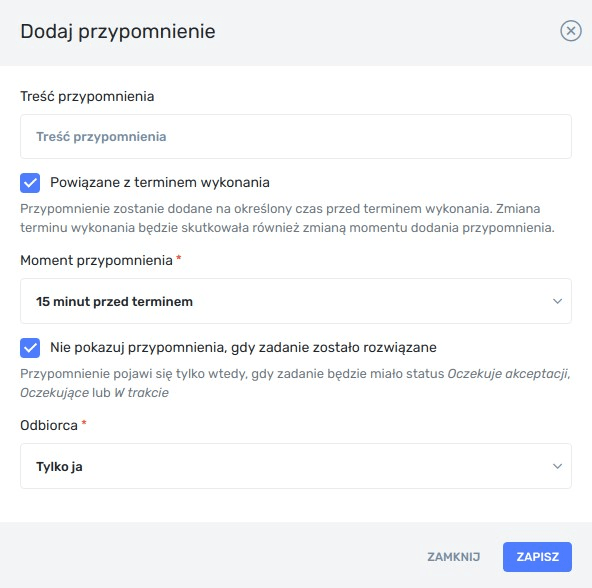
Opcja przypomnienia o zadaniu 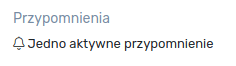
Informacja o ustawionych przypomnieniach 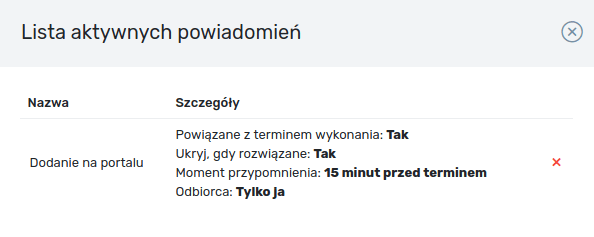
Lista aktywnych powiadomień - Dodaj powiązane zadanie - przycisk ten włącza modal dodawania zadania, z wybraną wartością dla powiązanego zadania. Oznacza to, że możesz w ten sposób szybko dodać nowe zadanie, które automatycznie będzie powiązane z istniejącym.
- Powiąż z zadaniem - opcja ta pozwala powiązać zadanie z dowolnym innym istniejącym w systemie. Po kliknięciu w modalu możesz wybrać rodzaj powiązania: Powiązane z lub Zduplikowane przez. W drugim polu wybierasz z listy zadanie. Lista powiązanych zadań jest widoczna pod menu podręcznym. Klikając w nazwę powiązanego zadania przejdziesz do szczegółów.
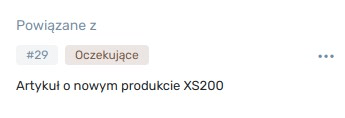
Powiązanie z zadaniem - Powiąż z projektem - funkcja powiązania z projektem będzie szczególnie przydatna w momencie, gdy prowadzimy swój własny projekt, ale część zadań dotyczących naszego projektu zlecamy w innym projekcie. W ten sposób filtrując listę zadań z naszego projektu nie będziemy widzieć zadań z innych projektów dotyczących naszego projektu. Dzięki wybraniu powiązanego projektu i użyciu opcji w filtrach Pokaż zadania z powiązanych projektów wyświetlimy listę zadań z naszego projektu wraz z zadaniami, które dotyczą tego projektu, ale zostały zlecone w innych projektach.
- Zarządzaj obserwatorami - opcja ta pozwala dodać dowolnego użytkownika mającego dostęp do projektu jako obserwatora. Dzięki temu będzie on otrzymywać powiadomienia o zmianach.
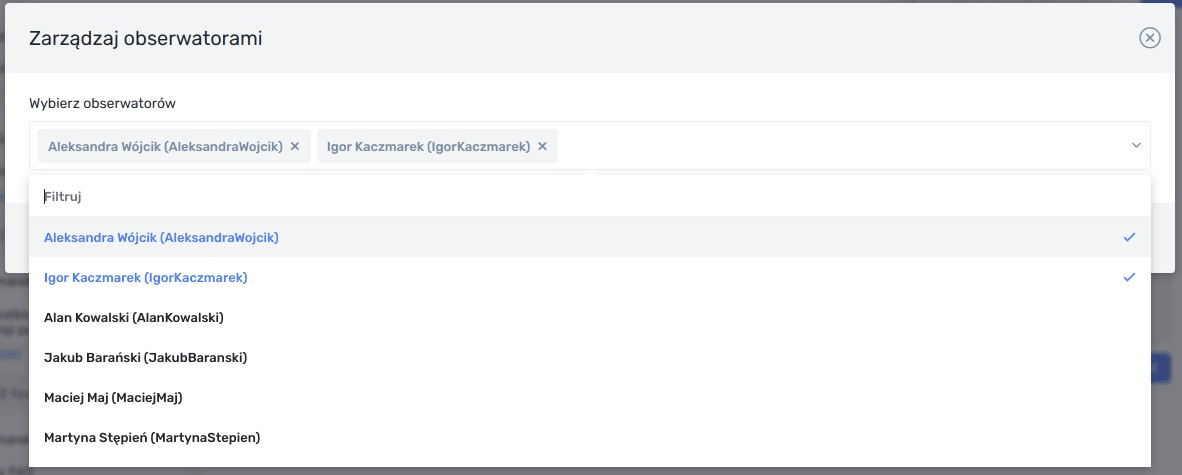
Zarządzanie obserwatorami - Duplikuj - jeżeli potrzebujesz dodać zadanie o podobnych parametrach możesz użyć opcji duplikowania. Dzięki temu część pól zostanie automatycznie uzupełniona i nie będziesz musiał ręcznie kopiować wartości.
- Usuń - pozwala usunąć zadanie. Uwaga po usunięciu zadania nie można go już przywrócić.